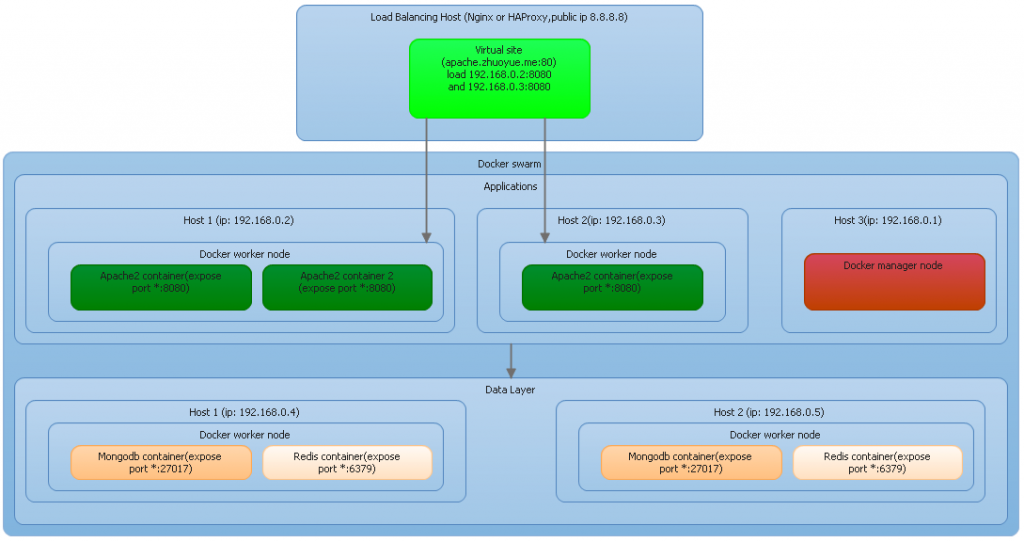This post is copied from Wikipedia.
The Portable Operating System Interface (POSIX)[1] is a family of standards specified by the IEEE Computer Society for maintaining compatibility between operating systems. POSIX defines the application programming interface (API), along with command line shells and utility interfaces, for software compatibility with variants of Unix and other operating systems.[2][3]
Contents
Name
Originally, the name “POSIX” referred to IEEE Std 1003.1-1988, released in 1988. The family of POSIX standards is formally designated as IEEE 1003 and the international standard name is ISO/IEC 9945.
The standards emerged from a project that began circa 1985. Richard Stallman suggested the name POSIX to the IEEE instead of former IEEE-IX. The committee found it more easily pronounceable and memorable, and thus adopted it.[2][4]
Overview
Unix was selected as the basis for a standard system interface partly because it was “manufacturer-neutral”. However, several major versions of Unix existed—so there was a need to develop a common denominator system. The POSIX specifications for Unix-like operating systems originally consisted of a single document for the core programming interface, but eventually grew to 19 separate documents (POSIX.1, POSIX.2, etc.).[5] The standardized user command line and scripting interface were based on the UNIX System V shell.[6] Many user-level programs, services, and utilities (including awk, echo, ed) were also standardized, along with required program-level services (including basic I/O: file, terminal, and network). POSIX also defines a standard threading library API which is supported by most modern operating systems. In 2008, most parts of POSIX were combined into a single standard (IEEE Std 1003.1-2008, also known as POSIX.1-2008). Continue reading “POSIX”